因此,这是您如何使用注册表黑客从上下文菜单中设置高级启动选项快捷方式的方法。
为此,我们必须使用注册表编辑器。
要打开它,请单击 开始 并输入 Regedit注册表编辑器 在搜索框中。 然后,点击 注册表编辑器 在搜索结果中打开应用程序。 当出现 UAC(用户帐户控制)提示时,单击 是的 绕过它。
在注册表编辑器的左侧面板中,导航到
HKEY_CLASSES_ROOT > 桌面背景 > 外壳. 右键单击
壳 键并选择
新 > 键.命名您刚刚创建的密钥
高级启动. 然后,右键单击
高级启动 键,选择
新建 > 字符串
价值 (它将出现在右侧面板中),并将其命名
MUIVerb.双击
MUIVerb 进入,进入
启动到高级启动选项 在文本框中
价值数据,然后单击
好的.
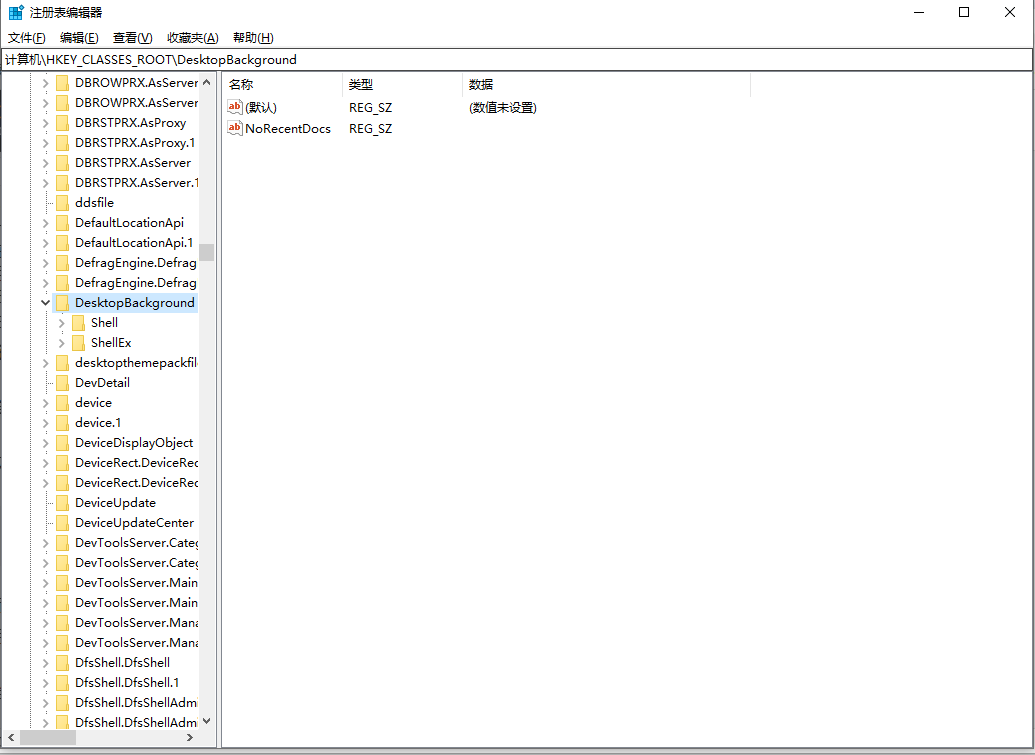 右键单击
右键单击
高级启动 再次键,选择
新建 > 字符串值并命名
位置. 然后,双击
位置 字符串值,输入
底部 在文本框中
价值数据,然后单击
好的.
接下来,让我们将启动命令添加到高级启动选项中。 右键单击 高级启动 在左侧面板中键入,选择 新 > 键并命名 命令.
双击 (默认) 右侧面板中的字符串值,将以下命令粘贴到文本框中 价值数据,然后单击 好的:
shutdown.exe /r /o /f /t 00
登录后复制
而已。 现在,当您通过右键单击空白区域从桌面访问上下文菜单时,您将看到 启动到高级启动选项 作为选项之一。 当然,Windows 11 用户将不得不点击 显示更多选项 去实现它。
当你点击 启动到高级启动选项,计算机将关闭,当它重新打开时,您会看到“高级启动选项”菜单。
从右键菜单中删除启动到 ASO 的选项很容易。 只需再次打开注册表编辑器并删除 高级启动 钥匙。
这将删除所有字符串值,包括包含命令的字符串值。
有了从您手中的上下文菜单启动到高级启动选项的能力,我们希望现在访问菜单不那么痛苦了。 您需要向 Windows 注册表添加一些值,但这不会太忙。
如果 Registry 路由不适合您,那么引导到 ASO 菜单的其他方法可能对您更有效。
以上就是如何在Windows的上下文菜单中添加引导至高级启动选项的详细内容,更多请关注GTHOST其它相关文章!


