如何在Windows 11 Application Guard for Edge中启用打印
以下是如何通过 Windows 11 上的 Application Guard for Edge 允许打印操作
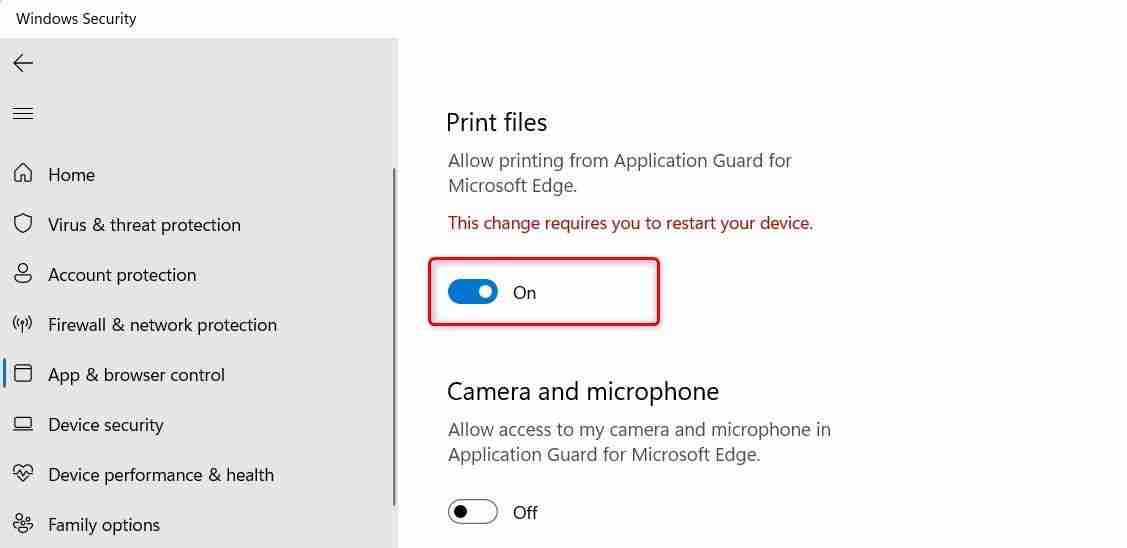
按照上述说明进行操作后,您必须重新启动计算机才能使更改生效。 现在您可以从 edge 中的独立浏览中打印文件。
如果您需要禁用此功能,只需按照相同的步骤并关闭打印文件即可。 这将在您的设备上禁用 Application Guard for Edge 中的打印。
2. 如何通过注册表编辑器启用打印
如果您更喜欢使用注册表编辑器在 Application Guard for Edge 中启用打印,请按照以下步骤操作:
- 打开注册表编辑器(有关更多说明,请参阅如何打开注册表编辑器)。
- 当 UAC 出现在屏幕上时,单击 是的 接着说。
- 在注册表编辑器窗口中,转到以下路径:
ComputerHKEY_LOCAL_MACHINESOFTWAREMicrosoftHvsi
登录后复制
- 接下来,转到右侧窗格并双击 启用打印机.
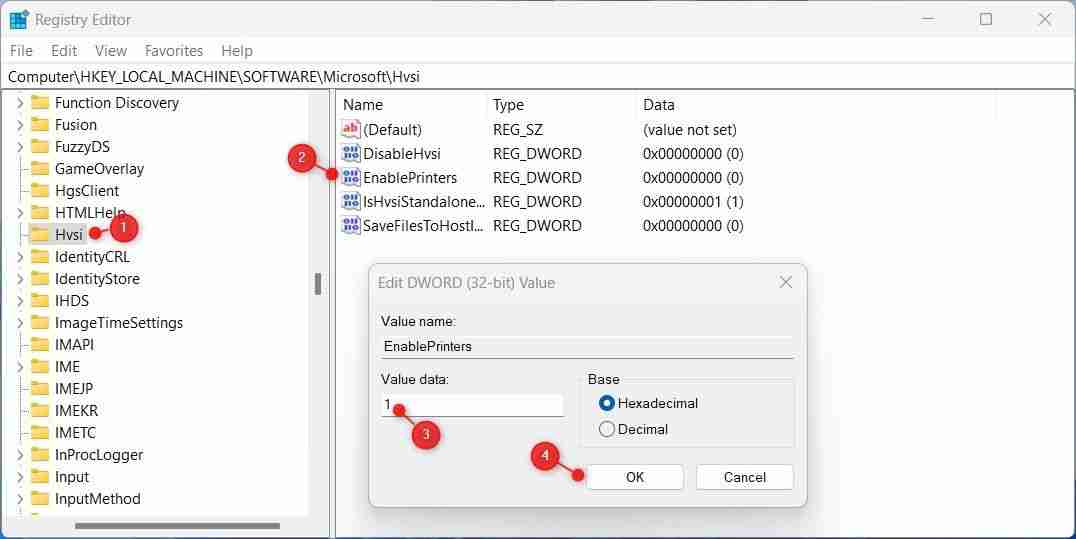
- 设置value data值数据 1 然后点击 好的 保存更改。
完成上述步骤后,关闭注册表窗口并重新启动计算机。
现在 Edge 的应用程序保护支持打印
在 Windows 计算机上的 Application Guard for Edge 中启用打印非常容易。 现在您知道了两种快速简便的方法来使其正常工作。
推荐:如何在Debian 12/11 Linux上启用Flatpak
以上就是如何在Windows 11 Application Guard for Edge中启用打印的详细内容,更多请关注GTHOST其它相关文章!


