尽管 windows 11 提供了很酷的功能,但对每个人来说,使用 windows 11 的体验并不顺畅。 造成这种情况的主要原因是频繁出现不需要的错误。 例如,有时设备不会检测到麦克风等外围设备,有时安全更新将无法安装。
我们已经有很多关于后者的指南,所以在本指南中,我们将讨论前者; 麦克风无法在 Windows 11 上运行。由于此特定问题可能是由多种原因引起的,因此单一的故障排除方法无法解决问题。 我们在下面列出了很多选项,因此请继续选择最适合您情况的选项。
1. 检查麦克风线和插孔
在我们进入与系统相关的故障排除方法之前,检查麦克风的物理连接值得一试。 在调整 PC 上的设置之前,进行硬件检查是排除明显问题的好方法。
仔细检查麦克风是否连接到正常工作的插孔。 您可以尝试将耳机/耳机插入另一台设备,以确保此问题与硬件无关。 我们还建议您换一个坐姿并检查麦克风是否工作正常。 在某些情况下,仅仅因为您坐得太远,麦克风可能无法听到和录制您的声音。
此外,您还可以尝试在 Windows 上将智能手机用作麦克风并检查是否有效。 一旦您确定此问题与麦克风设备无关,请继续执行以下故障排除方法。
2.允许您的计算机访问您的麦克风
默认情况下,您计算机上的某些应用程序和程序可以访问您的 Windows 设备上的麦克风和摄像头,而有些则不允许。 如果您尝试在最初不允许访问的应用程序上使用麦克风,您将遇到类似手头的错误。
在这种情况下,您可以通过 Windows 设置手动提供对应用程序的麦克风访问权限。
您可以这样做:
- 按 WIN + I 一起打开 Windows 设置。
- 选择 隐私与安全 从左窗格。
- 选择 麦克风 在窗口的右侧。
- 打开切换开关 麦克风访问.
- 在同一窗口中,打开切换 让应用访问您的麦克风.
- 扩张 让应用访问您的麦克风 并确保您的目标应用程序的切换开关也已打开。
或者,您可以在声音属性对话框中进行此更改。 如果您想走这条路线,请按照以下步骤操作:
- 按 WIN + R 打开“运行”对话框。
- 类型 mmsys.cpl 在运行的文本字段中,然后单击 进入.
- 在“声音”对话框中,转到 录制选项卡.
- 右键单击麦克风并选择 特性 从上下文菜单中。
- 前往 高级选项卡 并取消选中独占模式下的选项。
- 点击 申请 > 好的 保存更改。
3. 运行录制音频疑难解答
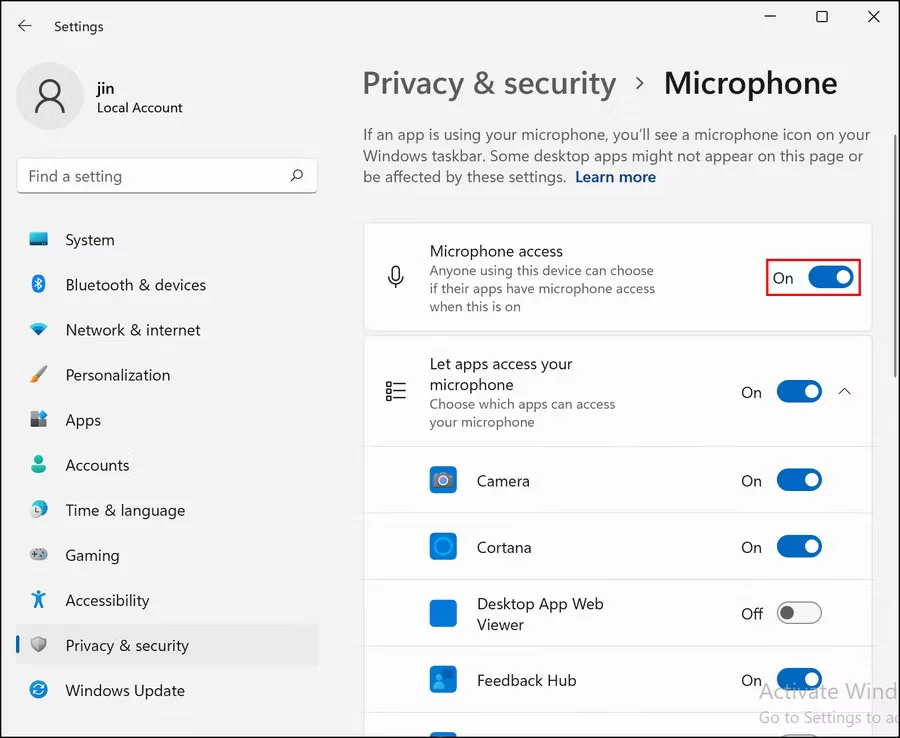
微软经常意识到用户面临或将来可能面临的问题,这就是为什么它开发了一组最新 Windows 版本附带的疑难解答程序。 几乎所有与硬件和软件相关的问题(例如、键盘不工作或 Windows 未下载最新更新)都有一个疑难解答程序。
在这种方法中,我们将运行录制音频疑难解答程序,它将扫描系统以查找潜在问题并相应地推荐修复程序。
请按照以下步骤继续:
- 在 Windows 设置中,选择 系统 从左窗格。
- 选择 疑难解答 在窗口的右侧。
- 点击 其他疑难解答 访问可用的疑难解答列表。
- 找到录制音频并单击 RUN 按钮。
- 初始扫描后,选择您遇到问题的设备,然后单击 下一个.
- 疑难解答程序现在将再次运行扫描,如果它识别出修复,请单击 应用此修复程序 继续。
- 该过程完成后,重新启动PC并检查问题是否已解决。
您也可以尝试通过控制面板增加麦克风的声音,看看是否有所不同。
4.重新安装你的麦克风
您可能面临麦克风问题的另一个原因是驱动程序过时或故障。 由于驱动程序将您的硬件设备连接到系统,即使它们的小问题也会阻止您正确使用设备。
在这种方法中,我们将首先更新麦克风驱动程序,看看是否会有所不同。 如果问题仍然存在,我们将卸载设备,然后重新添加。
您可以这样做:
- 类型 装置经理 在 Windows 中搜索并单击 打开.
- 在以下窗口中,查找 音频输入和输出 部分并展开它。
- 从那里右键单击目标设备并选择 程序 从上下文菜单中。
- 然后,点击 自动搜索驱动程序. Windows 现在将扫描系统以查找可用的驱动程序更新。 如果它识别出任何更新,请安装它们并检查是否可以为您解决问题。
如果您仍然无法使用麦克风,请继续重新安装设备:
- 启动设备管理器并右键单击音频输入和输出部分中的目标设备。
- 选择 卸载设备 从上下文菜单中。
- 在以下对话框中,取消选中与尝试删除此设备的驱动程序关联的框。
- 点击 卸载 按钮。
- 完成后,点击 扫描硬件更改 顶部的图标。 系统现在将检测到麦克风并将其安装回去。
5.重启Windows音频服务
麦克风运行所需的服务也有可能无法正常工作。 幸运的是,修复 Windows 服务的问题非常容易。 在大多数情况下,只需重新启动服务即可完成这项工作。
按照以下步骤重新启动音频服务。
- 打开 RUN 按 WIN + R 一起。
- 类型 服务.msc 在运行并单击 好的.
- 在以下窗口中,找到 Windows Audio 并右键单击它。
- 选择 重新开始.
您现在可以关闭“服务”窗口并检查您现在是否可以使用麦克风。
在 Windows 11 上轻松使用麦克风
您现在应该可以在 Windows 11 上轻松使用麦克风了。 如果一切都失败了,您可以尝试执行重置或让专业人员检查您的设备是否存在硬件问题。
以上就是修复麦克风在Windows 11上无法正常工作的详细内容,更多请关注GTHOST其它相关文章!


