windows terminal 是 windows 11 中的下一代命令行平台。它使用现代命令行工具提供改进的用户体验,使您能够在单个窗口中访问多个命令行。 该工具对于开发人员和管理员来说都是必不可少的,但有时您的终端设置需要重置为默认值。

在本文中,我们将解释如何在Windows 11中将终端设置重置为其默认值。
为什么要重置 Windows 终端?
Windows Terminal 是高级用户和开发人员的绝佳工具。 它允许您访问各种工具,所有这些都集中在一个地方,具有自定义设置和主题,使您可以在任何地方轻松工作。 但随着时间的推移,您的 Windows 终端可能会变得杂乱无章,旧设置或主题变得多余或不再相关。
它还有助于清除可能潜伏在系统后台的任何可能有害的恶意软件或损坏的文件,从而影响您的工作效率。 通过这样做,您将确保您的计算机尽可能快速和流畅地运行 – 在使用这个强大的工具时为您提供最佳体验。
现在让我们转到以下部分,看看如何重置它。
如何通过清除 JSON 文件重置 Windows 终端设置
为了将设置重置为原始默认值,您需要删除 settings.json 文件。 这是如何做的。
- 右键单击开始并选择 终端 从菜单列表。
- 接下来,单击向下箭头图标并选择 设置.
- 在“设置”页面的左侧窗格中,单击 打开 JSON 文件.
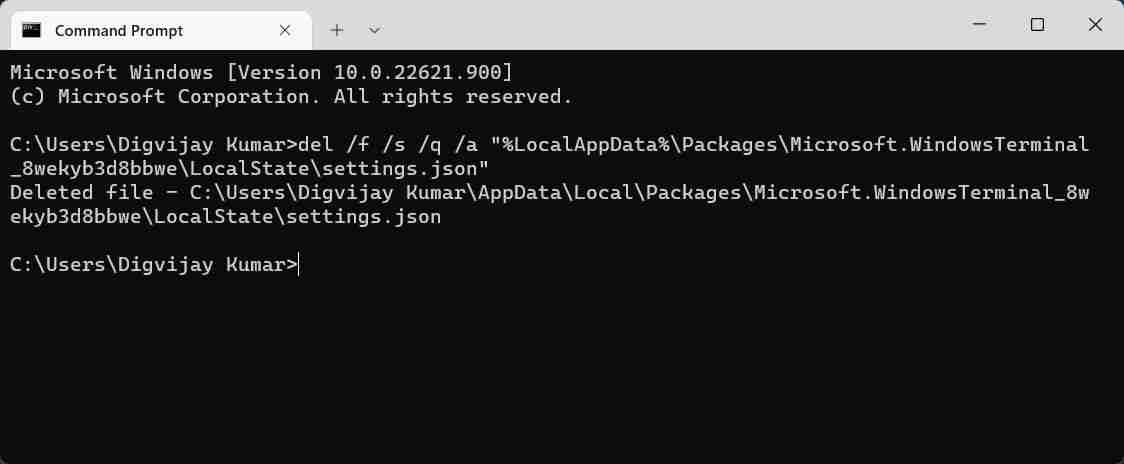
del /f /s /q /a "%LocalAppData%PackagesMicrosoft.WindowsTerminal_8wekyb3d8bbweLocalStatesettings.json"
登录后复制
- 现在按 进入 键删除 settings.json 文件。
- 您现在可以退出命令提示符。
如何使用 Windows PowerShell 重置 Windows 终端设置
Windows PowerShell 是另一个命令行应用程序,可用于将 Windows 终端设置恢复到默认状态。 要弄清楚如何,请按照下列步骤操作:
- 打开 Windows PowerShell。 您可以通过按 WIN + R,键入“PowerShell”,然后按 进入. 您还可以使用其他方法之一在 Windows 上打开 PowerShell。
- 在 PowerShell 窗口中,复制并粘贴以下命令:
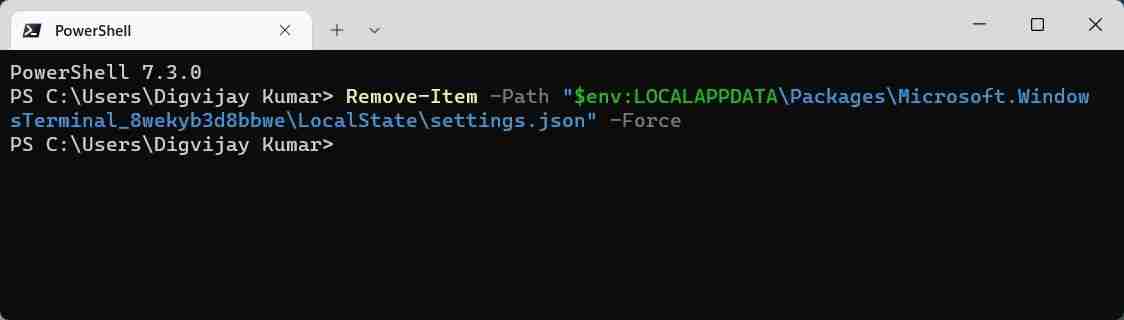
Remove-Item -Path "$env:LOCALAPPDATAPackagesMicrosoft.WindowsTerminal_8wekyb3d8bbweLocalStatesettings.json" -Force
登录后复制
- 按 进入 执行命令。
如何从文件资源管理器重置 Windows 终端设置
如果您不喜欢命令行过程,您可以使用 Windows 文件资源管理器来重置设置。 这样,终端将重置为默认设置,您可以继续使用它。 方法如下:
- 打开 Windows 文件资源管理器。 为此,右键单击开始并选择 文件管理器或按 WIN + E 在你的键盘上。
- 将以下路径复制并粘贴到地址栏中:
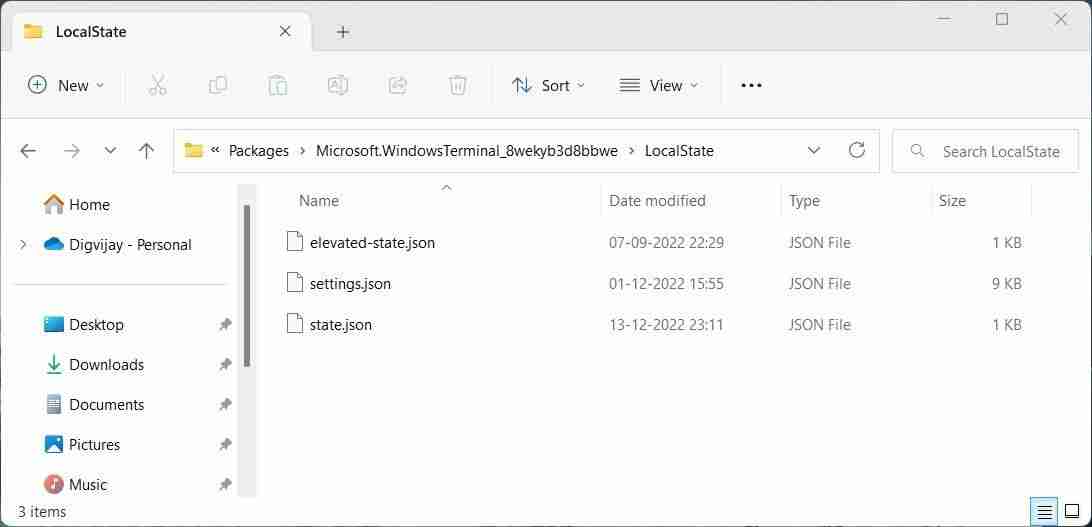
%LocalAppData%PackagesMicrosoft.WindowsTerminal_8wekyb3d8bbweLocalState
登录后复制
- 在下一页上,右键单击 设置.json 并选择 删除 从上下文菜单。
执行上述步骤后,将使用默认设置自动创建 Settings.json。
轻松重置 Windows 终端
阅读本文后,您现在知道了一些有用的提示,可帮助您将终端重置为 Windows 11 中的默认设置。尝试一下,找出最适合您的提示。
以上就是如何在Windows 11中将终端设置重置为其默认值的详细内容,更多请关注GTHOST其它相关文章!


