问题: 如何在 windows 10/11 上设置电脑自动关机?简单说明: 如果您想要在离开电脑时让它自动关机,或是在一段时间后关闭,windows 系统提供了几种简单的方法。引导语: 继续往下阅读 php小编香蕉提供的详细教程,了解如何在 windows 10/11 系统上轻松设置电脑自动关机。
操作方法
方法一:使用运行对话框
步骤 1:按Win+R,键入shutdown -s -t 600并单击OK。
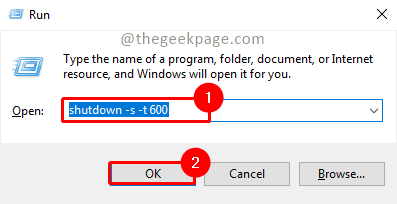
注意:在上面的命令中,600 表示以秒为单位的时间。您可以根据需要更改它。它应该始终以秒为单位,而不是几分钟或几小时。
第2步:将弹出一个提示,表明计算机将在特定时间关闭。一旦满足条件,系统将关闭。
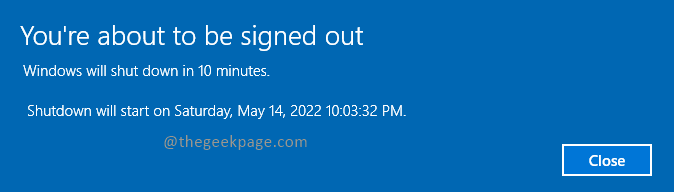
方法 2:使用命令提示符或 Windows Powershell
步骤 1:按Win+R,键入cmd并单击OK。
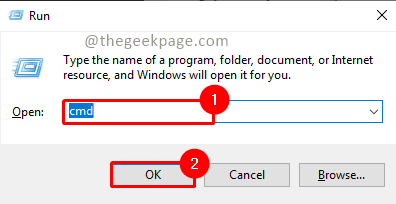
第 2 步:键入以下命令,然后按Enter。
关机-s -t 600
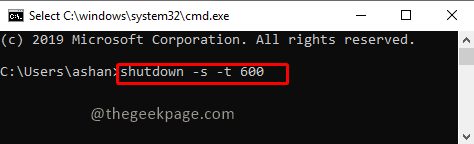
注意:在上面的命令中,600 表示以秒为单位的时间。您可以根据需要更改它。
第三步:命令执行后,自动关机任务会被调度,一旦满足条件就会关机。
注意:您也可以使用 PowerShell 执行上述命令。要打开 PowerShell,请按Win+R,键入PowerShell,然后单击OK。
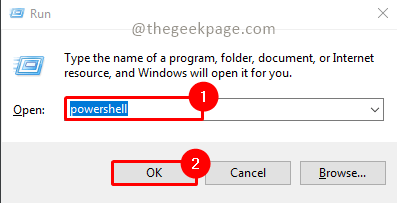
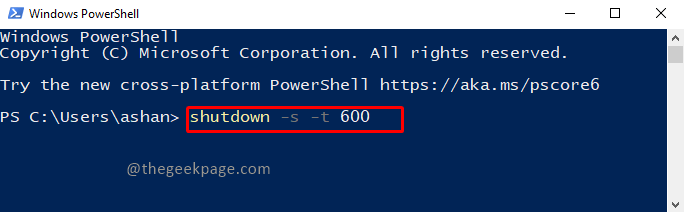
方法 3:使用任务计划程序
第 1 步:按Win+R,键入 taskschd.msc 并单击OK。
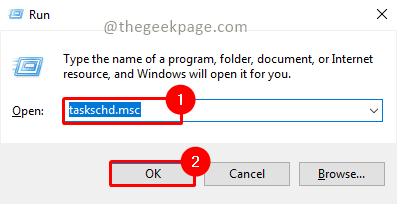
注意:在 UAC(用户帐户控制)弹出窗口上单击是以打开任务计划程序。
第 2 步:单击任务计划程序窗口中的创建基本任务。
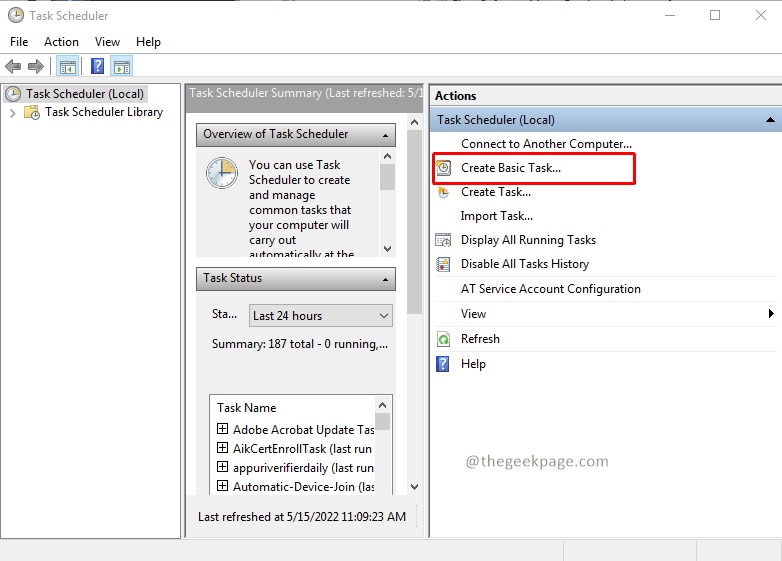
第 3 步:提供名称和 描述,然后单击下一步。
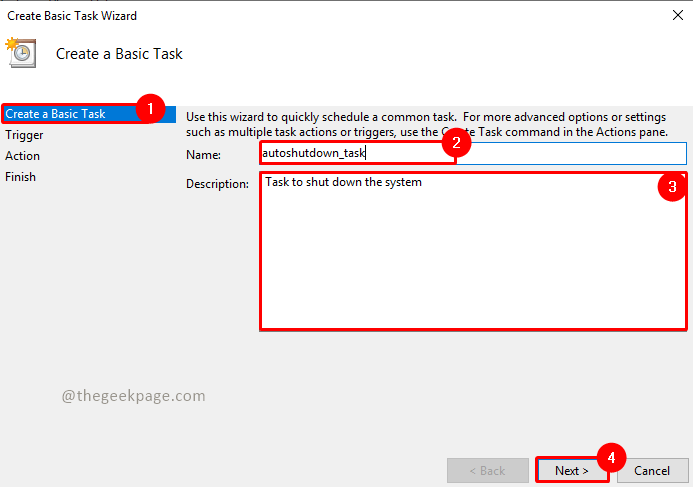
第四步:根据需要选择任务触发点,点击下一步。在这里,我选择了每周。
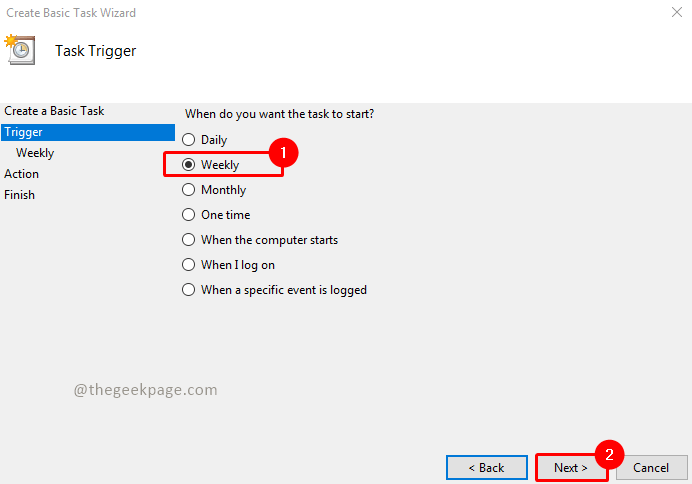
第 5 步:选择您要关闭系统的时间和日期,然后单击下一步。
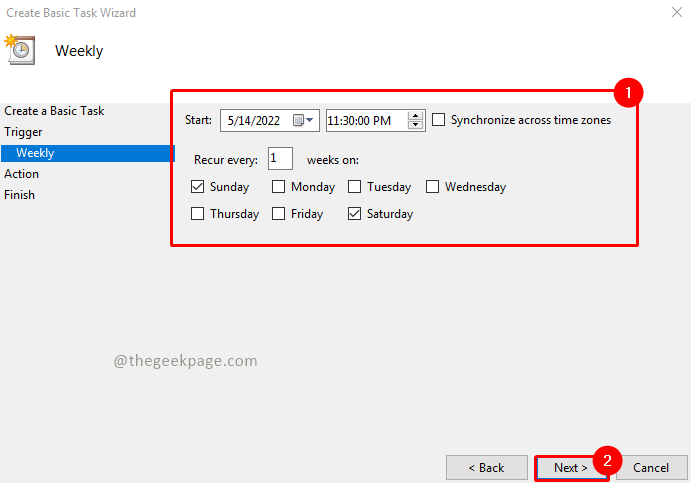
第 6 步:选择在任务操作中启动程序,然后单击下一步。
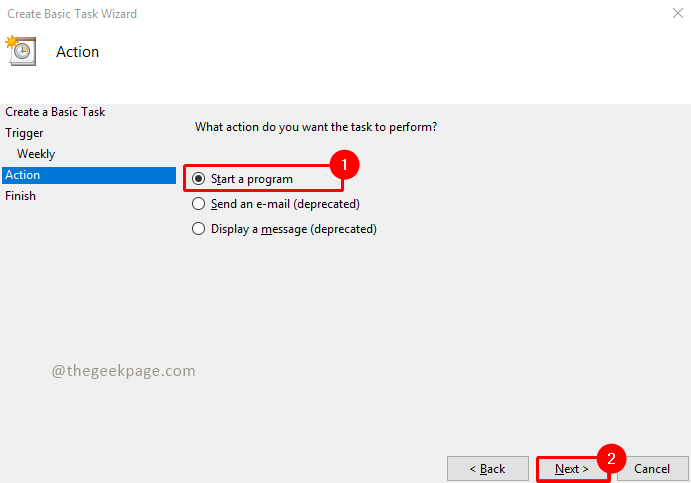
第 7 步:单击“浏览”按钮并转到以下文件夹并查找 shutdown.exe。
C:WindowsSystem32
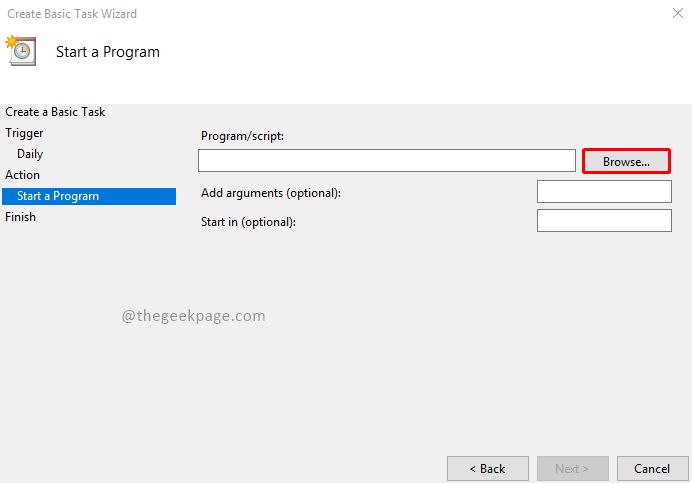
选择Shutdown.exe并单击Open。

第 8 步:现在添加参数-s -t 600 并单击Next。
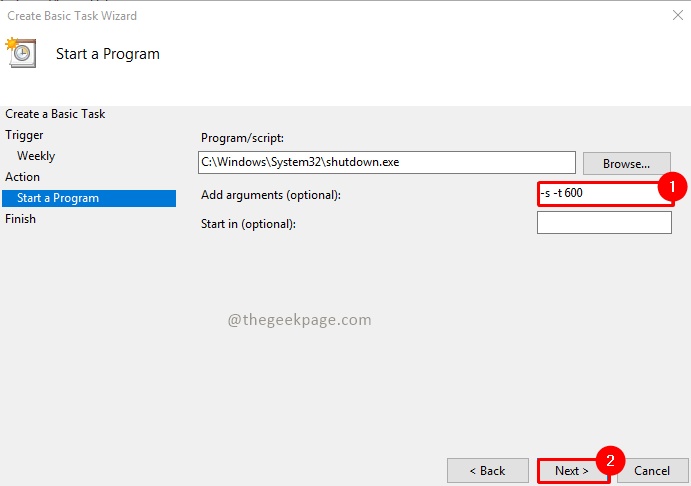
第 9 步:现在它将显示要安排的任务的摘要。验证详细信息后,单击Finish。
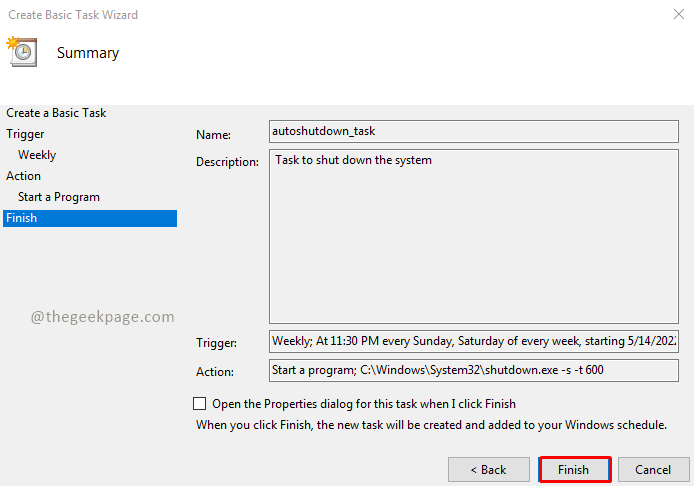
第 10 步:现在您的任务已安排好。如果您想查看计划任务,请单击任务计划程序库,您将在列表中看到您的任务。
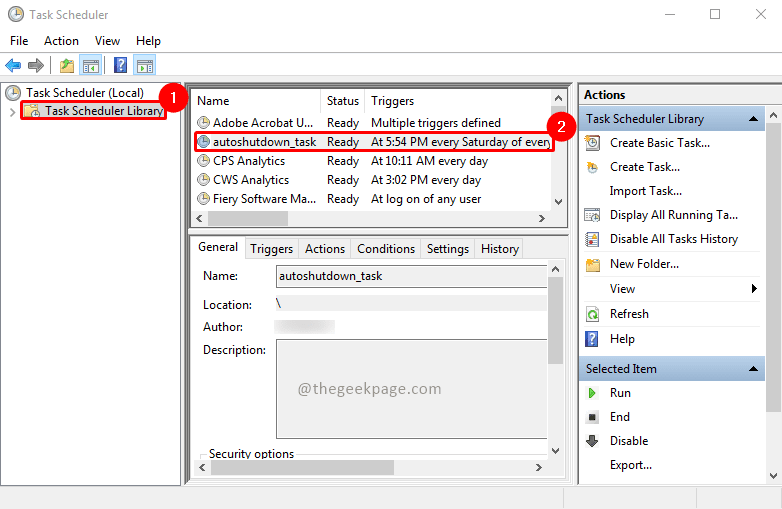
第11步:您可以右键单击它,您可以禁用或删除任务。

以上就是怎么设置电脑自动关机 Win10/Win11系统设置自动关机的3种方法的详细内容,更多请关注GTHOST其它相关文章!


