您是否在 windows 11 中遇到的启动文件夹为空的问题困扰不已?这个问题可能会妨碍您在启动计算机时自动运行必要的程序。为了帮助您解决此问题,php小编草莓整理了一份全面指南,其中包含了详细的分步说明。请继续阅读本文,了解如何在 windows 11 中修复空的启动文件夹,确保您的计算机正常启动。
解决方法
1.检查两个启动文件夹
按Windows+R启动运行命令,在文本字段中输入shell:startup ,然后单击确定或点击Enter启动用户特定的启动文件夹。
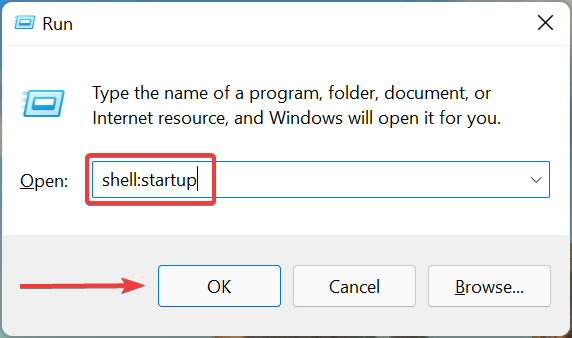
现在,检查您要查找的应用程序是否位于此处。如果不是,我们接下来将检查公共启动文件夹。
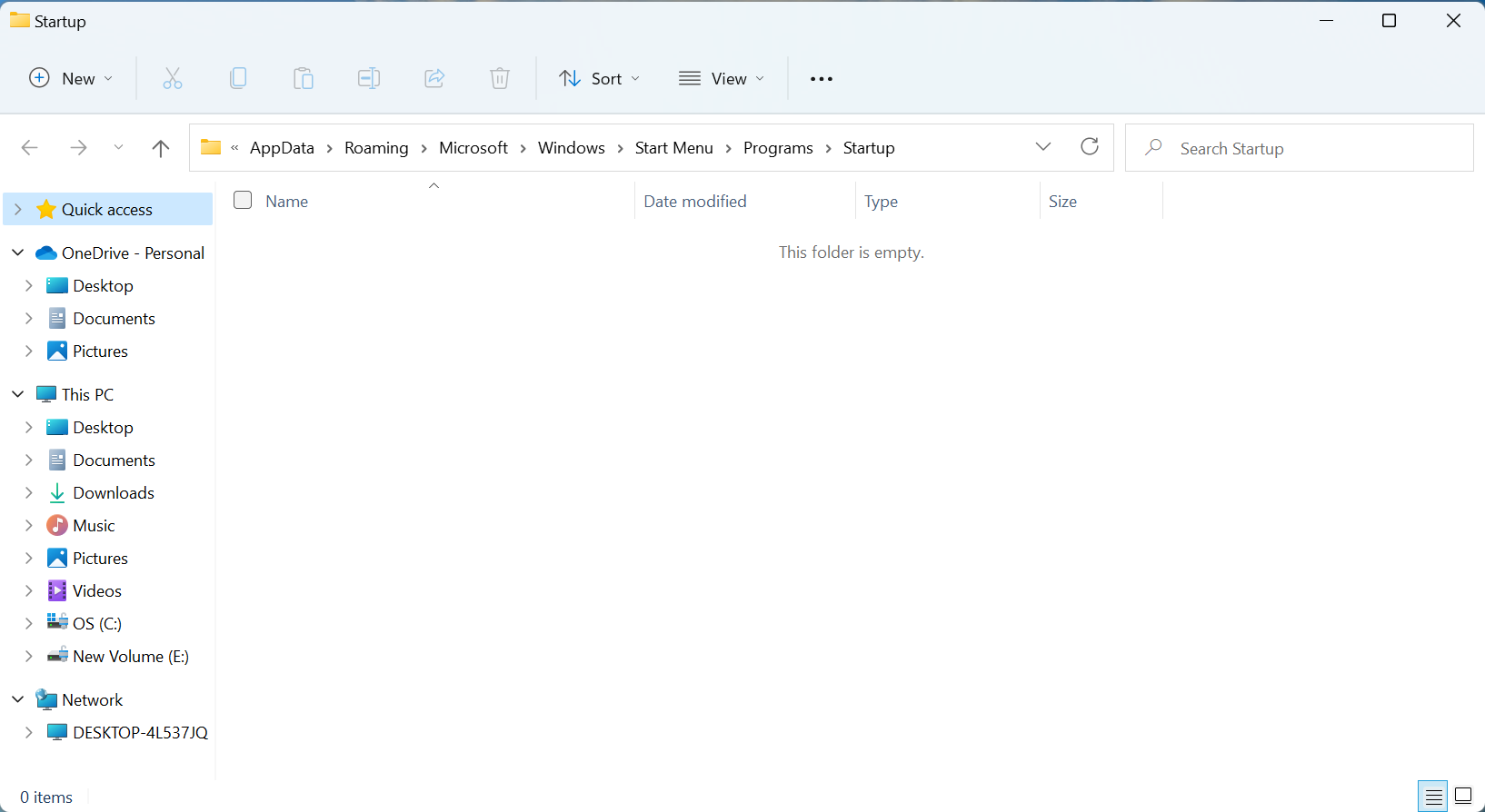
再次按Windows+R启动“运行”对话框,在文本字段中输入shell:common startup ,然后单击“确定” 。
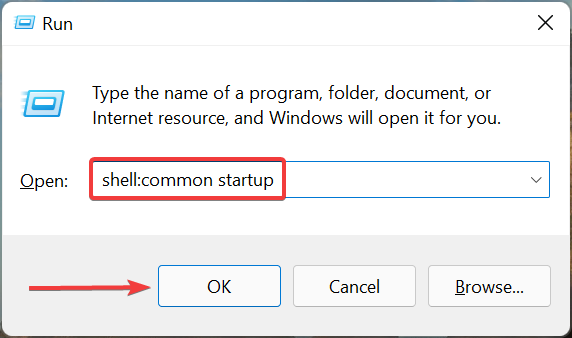
检查应用程序是否位于此处。
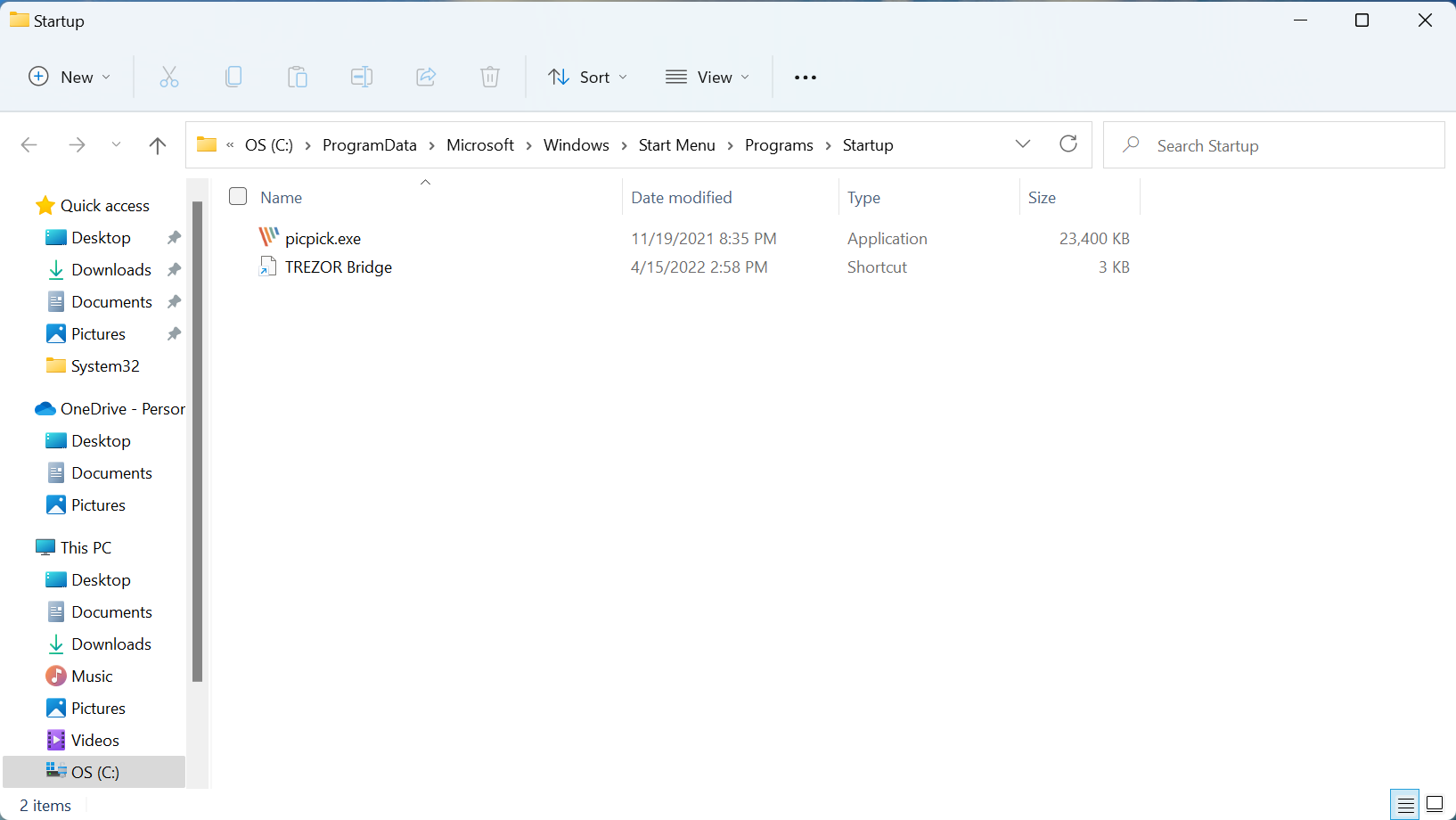
如果之前手动添加了您要查找的应用程序,则它应该位于这些文件夹之一中。但是,如果仍然缺少 Windows 启动应用程序,请转到下一个方法。
此外,您现在知道 启动文件夹的位置,因此从现在开始添加或删除应用程序不应该成为问题。
2.通过任务管理器验证是否已配置启动应用
按Ctrl+ Shift+Esc启动任务管理器,然后从顶部导航到启动选项卡。
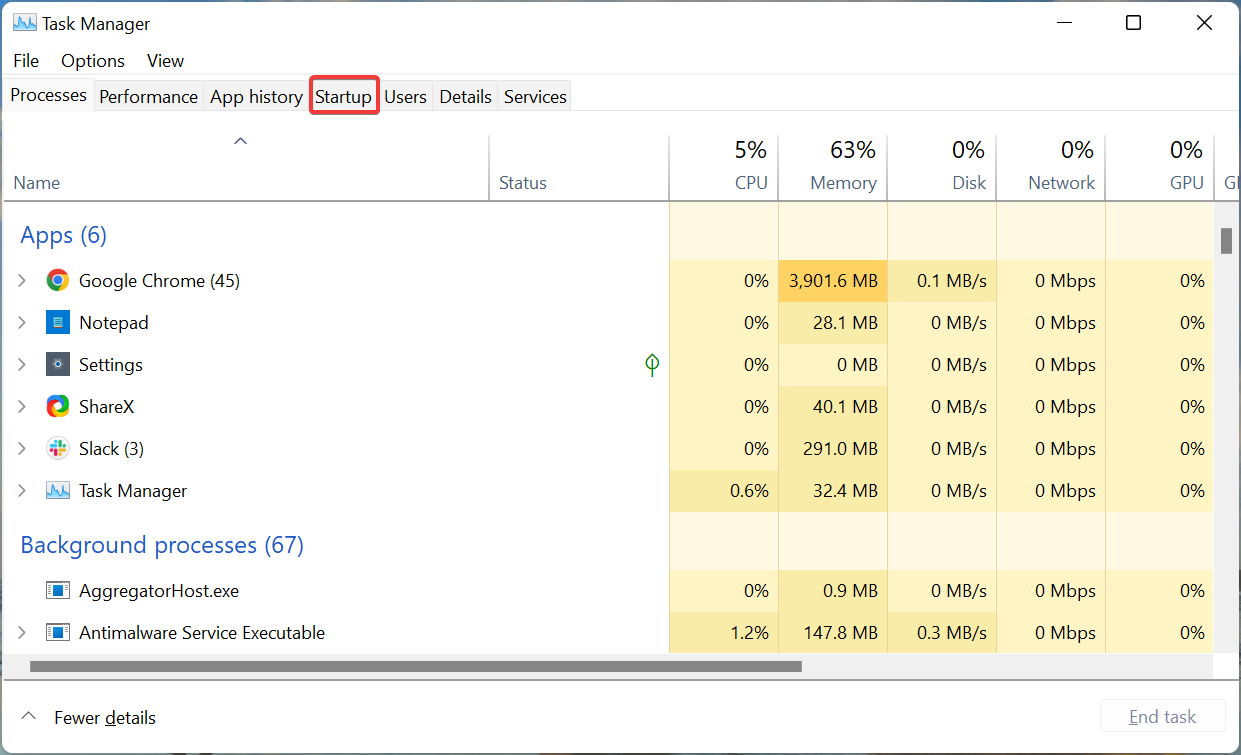
现在,在此处找到您要查找的程序,并在Status列下检查它是否为Enabled 。
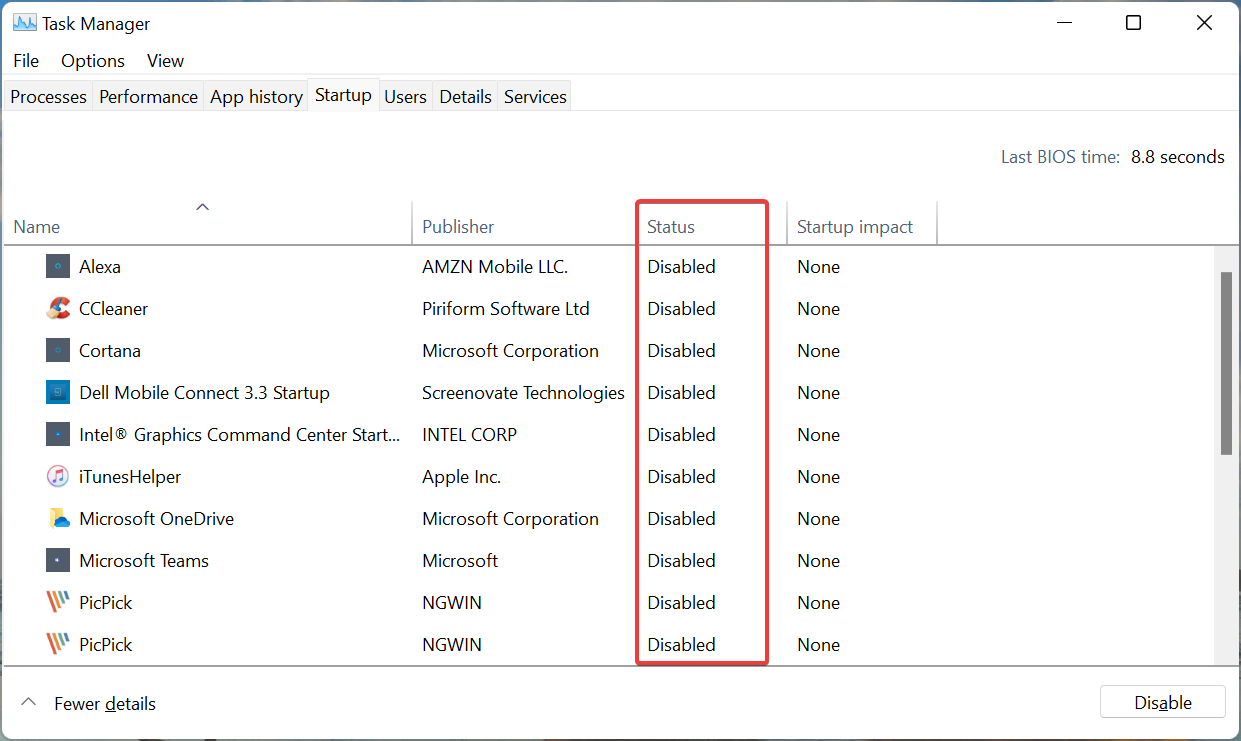
如果没有,请选择它,然后单击底部的启用按钮。
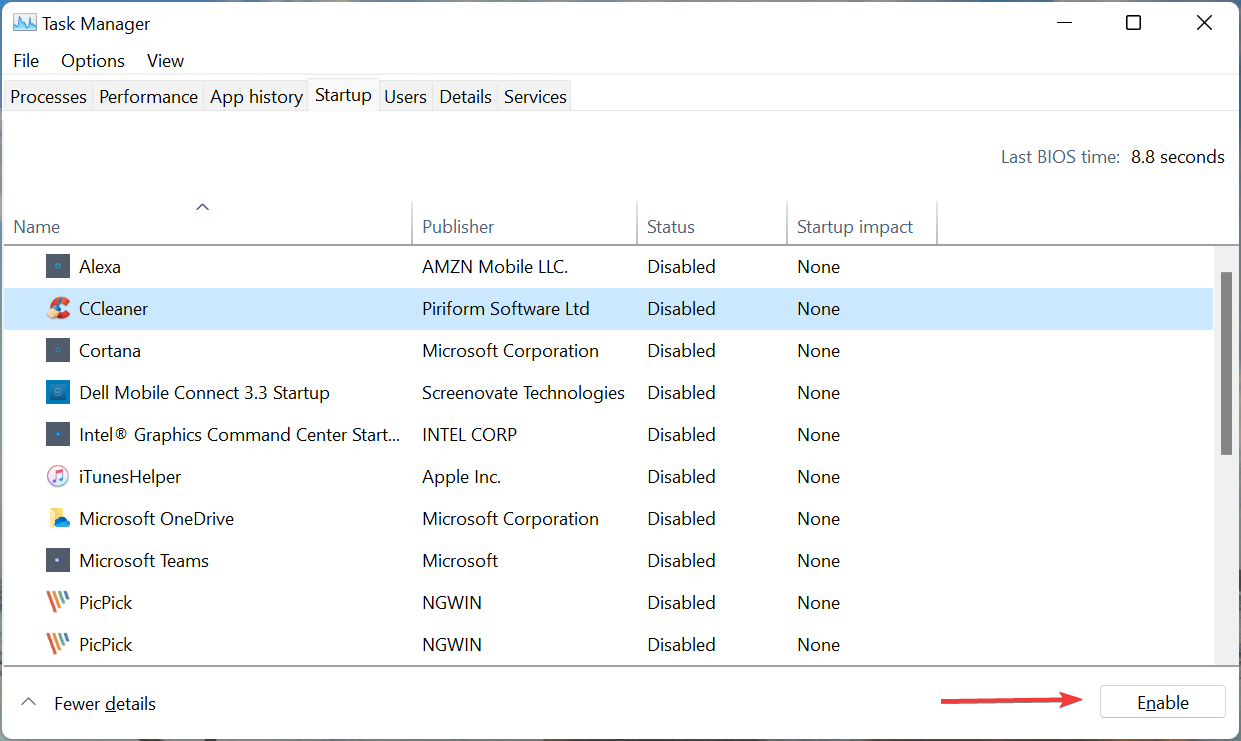
专家提示:某些 PC 问题很难解决,尤其是在存储库损坏或 Windows 文件丢失时。如果您在修复错误时遇到问题,则您的系统可能已部分损坏。我们建议安装 Restoro,这是一种可以扫描您的机器并确定故障所在的工具。
单击此处下载并开始修复。
即使 Win11 启动文件夹为空,您仍然可以使用任务管理器将应用设置为在启动时启动。
实际上,这将是理想的方法。这是因为操作系统首先加载通过任务管理器启用的应用程序,然后查看存储在启动文件夹中的应用程序。
3. 再次添加应用
按Windows+E启动文件资源管理器,将所需启动文件夹的路径粘贴到地址栏中,然后点击Enter。
以上就是启动文件夹是空的该怎么办 系统启动文件夹是空的的解决方法的详细内容,更多请关注GTHOST其它相关文章!


